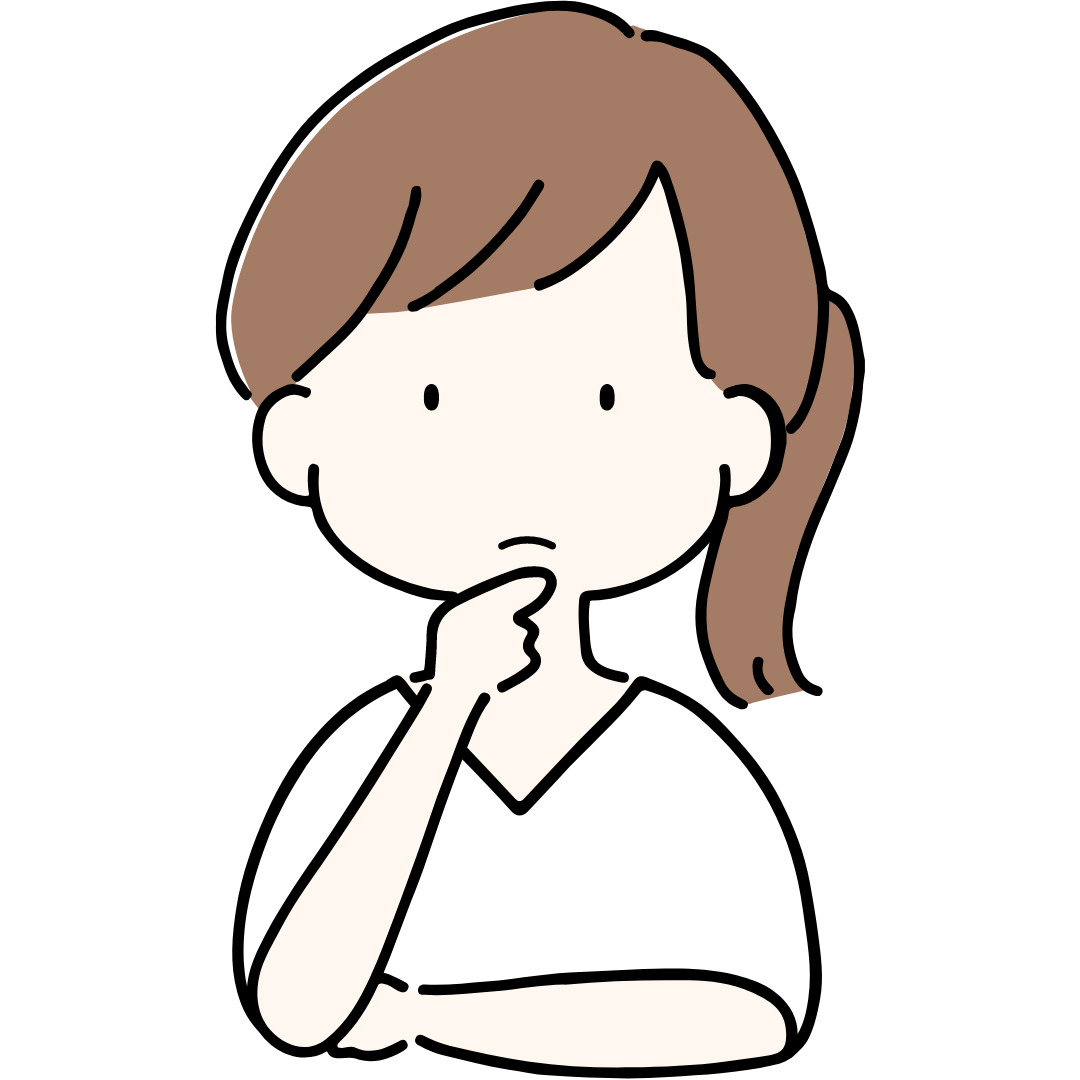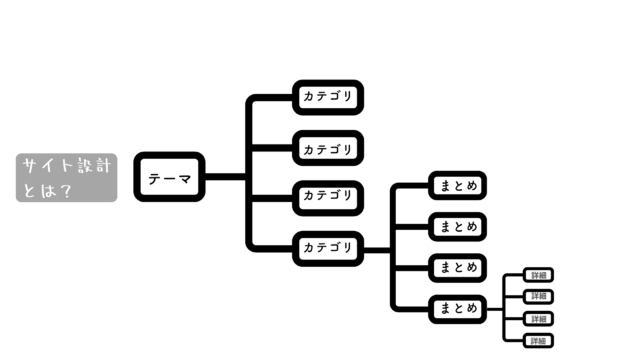こんにちは、にゃんころです。
ブログで収入を得るのは魅力的だけど、ブログ作るのって難しくない…?
作れたらチャレンジしてみたいんだけど…。
ブログに挑戦しようとしてるんだね!
じゃあブログの作り方を1からすべて順番に解説するよ!
実は、ブログは10分で簡単に作れるよ。
稼ぐ力を高めるためにブログを始めたいと思ったものの、手順が複雑で今一歩踏み出せないという人も多いのではないでしょうか。
ブログを始めたい方を応援したく、ブログの作り方について1から順番に解説していきます。
WEBサイトを作ったことがない方からすると、
- ブログ立ち上げの手順は?
- サーバー・ドメインってどこの会社がいいの?
- 費用はどれくらいかかる?
- WordPressのインストール方法は?
- WordPressにサーバーを紐づけるにはどうする?
とにかく分からないこと(用語)が多くて、少し不安になりますよね。
細かい説明とかは良いから「すぐにブログの開設方法を知りたい!」って人はココをクリック
本記事では、レンタルサーバー『ConoHa WING 』の「かんたんセットアップ」を使って、最も簡単なWordPress開設方法を解説していきます◎
この記事を読めば、知識0の状態でも自分のブログの立ち上げまでを完了することができます。
ブログの開設は、思ってるよりもずっと簡単だよ!
実際の画面を使って解説していきますので、一緒に進めていきましょう!
\55%オフキャンペーン実施中!/
【全体像】ブログ開設の手順と必要なもの3つ
前提として、ブログの開設に必要なものは下記の3つです。
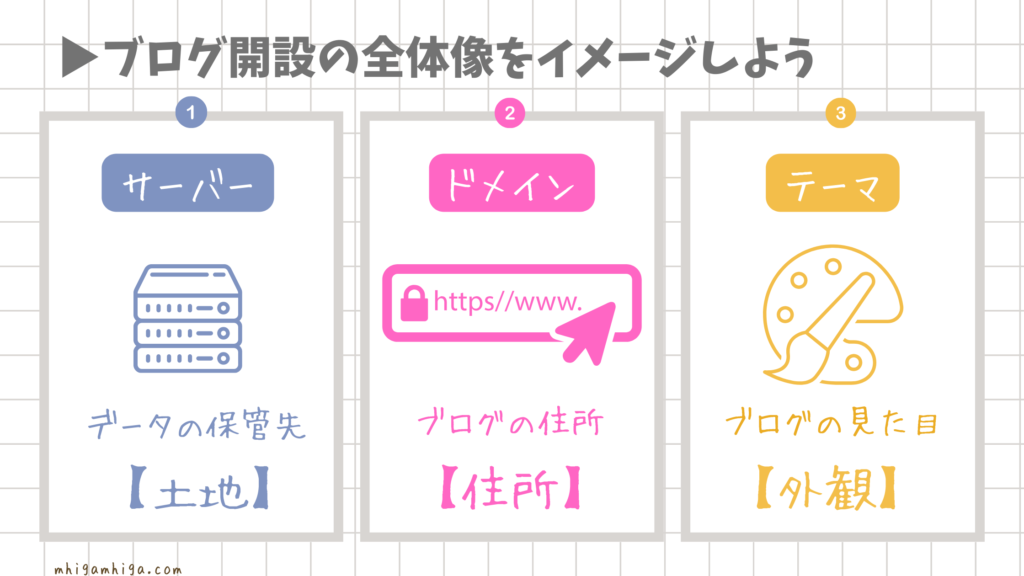
それぞれ色々な選択肢がありますが、このサイトではConoHa WINGを活用したブログの作成方法を解説していきます。
ConoHa WINGを活用すると、ブログ開設に必要なもの3つを一括取得できるため、簡単で初心者向けです。
簡単・安い・安心!初心者は「ConoHa WING」がおすすめ
初心者の方で今からブログを始める場合は、ConoHa WING がおすすめです。
なぜなら「難しいこと」「ややこしいこと」なにもしなくていいから!←
WordPressとは、ブログを作成するためのCMS(コンテンツ管理システム)です。
ブログを収益化させるためには必須とも言えるソフトウェアです。
ConoHa WINGをおすすめする理由
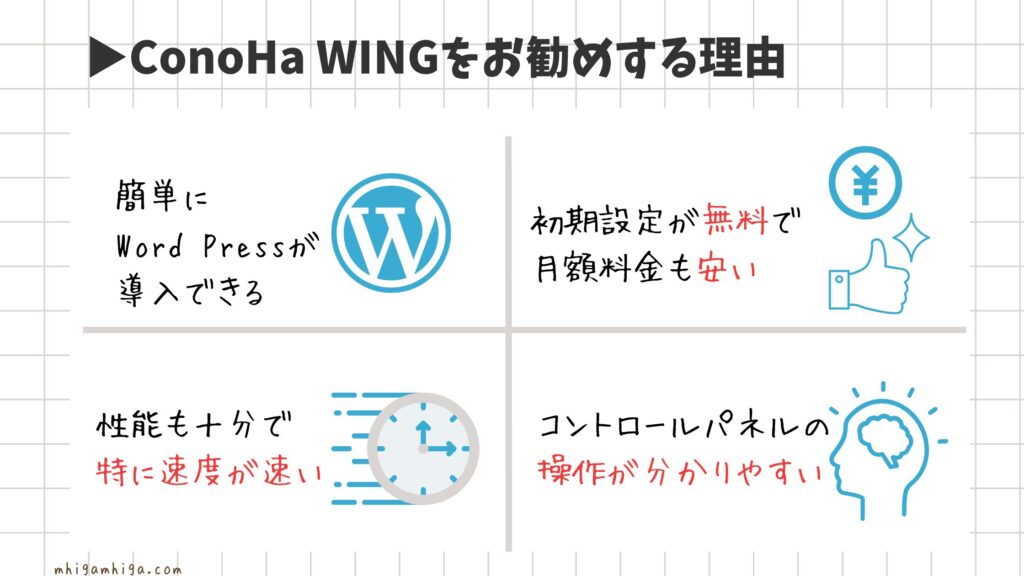
ConoHa WINGの「かんたんセットアップ」なら、待ち時間を除いて10分でブログ開設ができるよ!
そんな簡単にできるの!?
もっと大変なのかと思ってたよ…!
…でも、料金とか比較してから選びたいな…。
料金の比較は超重要だよね。
料金や使いやすさを比較してまとめたから、参考にしてみて!
▼サーバー比較表(2023年2月時点)
価格が安いといった、比較してみて良かった部分にマーキングしています。
| サーバー名 | ConoHa WING | エックスサーバー | ロリポップ | Mixhost |
|---|---|---|---|---|
| 初期費用 | 0円 | 0円 | 0円 | 0円 |
| 月額基本料金 (1年契約の場合) | 1,089円 | 1,100円 | 990円 | 1,320円 |
| 管理画面の見やすさ | 分かりやすく簡単 | 見やすい | 細かな設定は難しい | 初心者向きではない |
| 開設にかかる時間 | 10分 | 10分 | 30分 | 30分 |
| 無料独自ドメイン | WINGパック契約で無料で2つまで取得できる | 1つ目は1円〜取得できる | 条件を満たせば1つ取得できる | 条件を満たせば1つ取得できる |
| その他の特徴 | Word Pressがインストールされている開設時に割安で有料テーマを購入できる | 安定した運営実績 | 長期契約向けのハイスピードプランがある | アダルトサイトなどの運営が禁止されていない |
価格面では他の他のサーバーも選択肢に入ってきますが、
- サイトの表示速度が遅い!
- 困ったときにGoogleで調べても解決方法が見つからない!
- 初期設定が複雑でわかりにくい!
と、別の問題を抱えてしまう可能性があります。
一方、ConoHa WING は表示速度も早く、利用者も大勢います。
そのため、トラブルや不明点もGoogle検索で簡単に解決策が見つかります。
またConoHa WINGは、お得なキャンペーンを頻繁に行っていることも魅力です。
これだけのサービスが「初期費用ゼロ」「ドメイン代永久無料」で利用できるのは破格。
ふむふむ、なるほどね…。
料金・サーバーのスピード・使いやすさのバランスが良いのがConoHa WINGなんだね!
そういうことだね!
私も初めてConoHa WINGでブログを作ったときは、簡単でびっくりしたよ。
実際に契約からブログ開設をするまでの手順を、1つずつ画像を使いながら解説していきます。
サーバーの契約の手順
サーバー契約のは、以下の通りです。
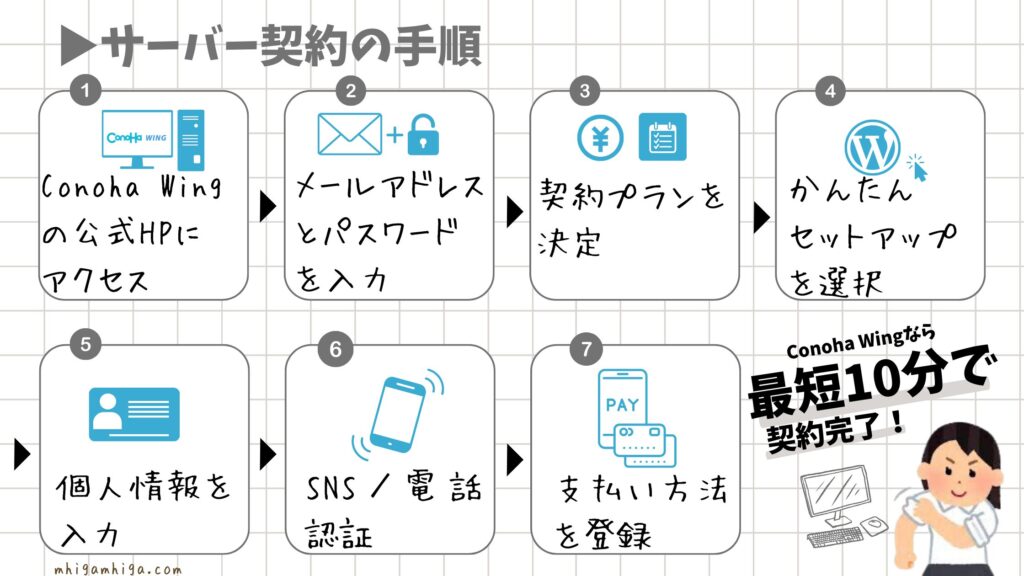
一見手順が多くて複雑そうですが、最短10分でブログ開設ができます。
ただし、少しだけ事前準備が必要なので、準備すべきものを押さえておきましょう。
- クレジットカード(カード以外の支払い方法もあります)
- サイトのドメイン名を考えておく
- メモと筆記用具(手書きでメモを取る場合)
クレジットカードは、登録時に料金を支払ったり、ログイン情報を入力するのに必要です。
また、ログイン情報をメモしたい人はメモと筆記用具も用意しましょう。
そして、サイトのドメイン名は申し込み時に決める必要があるので事前に考えておきましょう。
ステップ1:ConoHa WINGの公式ホームページにアクセス
まずはConoHa WING のホームページから「今すぐ申し込み」を選びます。
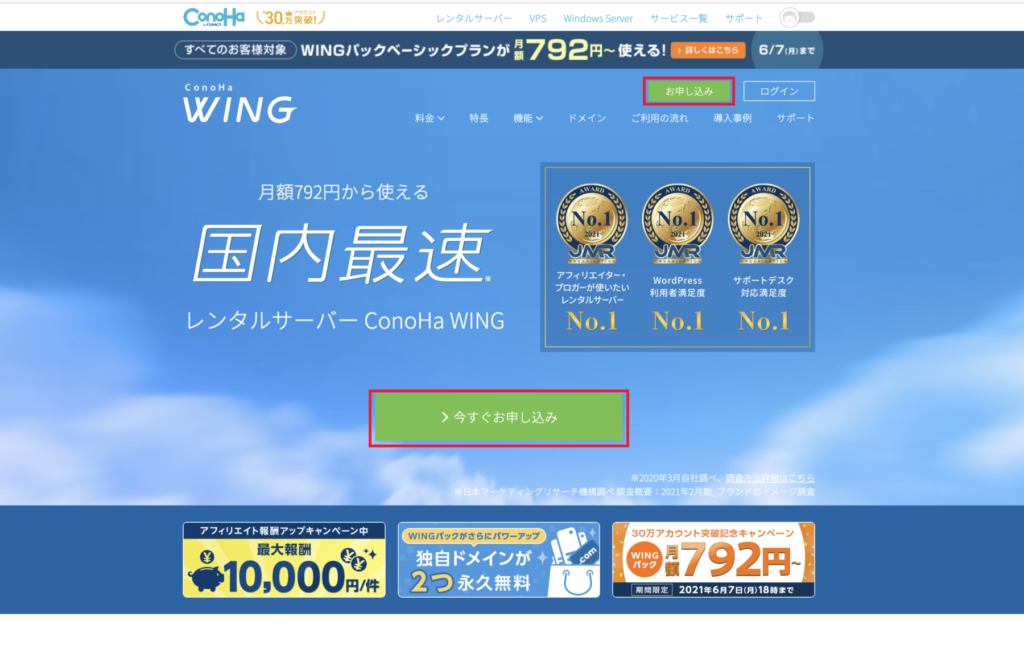
メールアドレスとパスワードを入力
申し込みページの「初めてご利用の方」欄に
- メールアドレス
- パスワード
を入力します。
パスワードは任意の英数字を決めて入力しましょう。
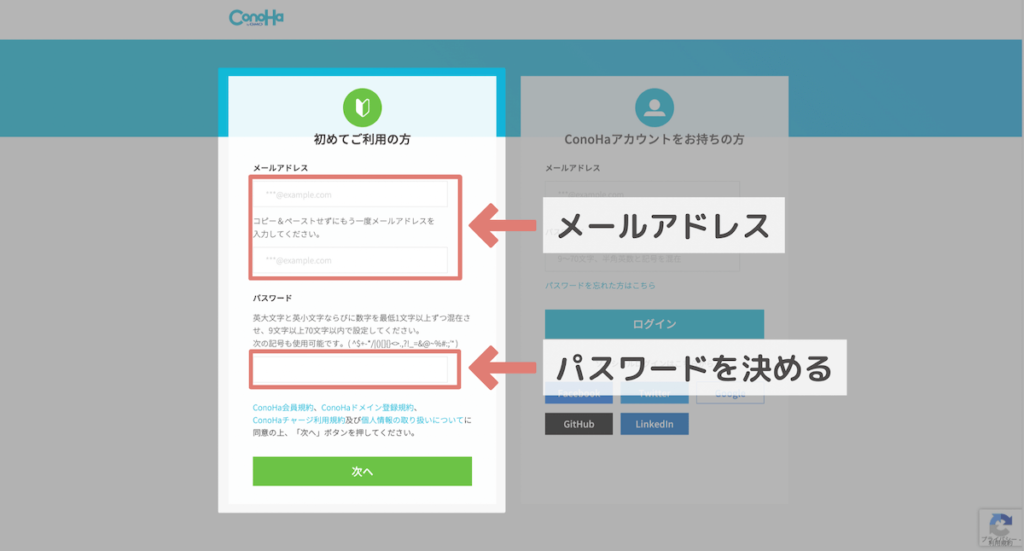
ここでConoHaアカウントが作成されます。
ConoHaへのログイン時に必要になるので忘れないようにしてね
契約プランを決定
「料金タイプ」「契約期間」「プラン」を選びます。
※下図の料金は、適用キャンペーンなどにより、実際とは異なる場合があります。
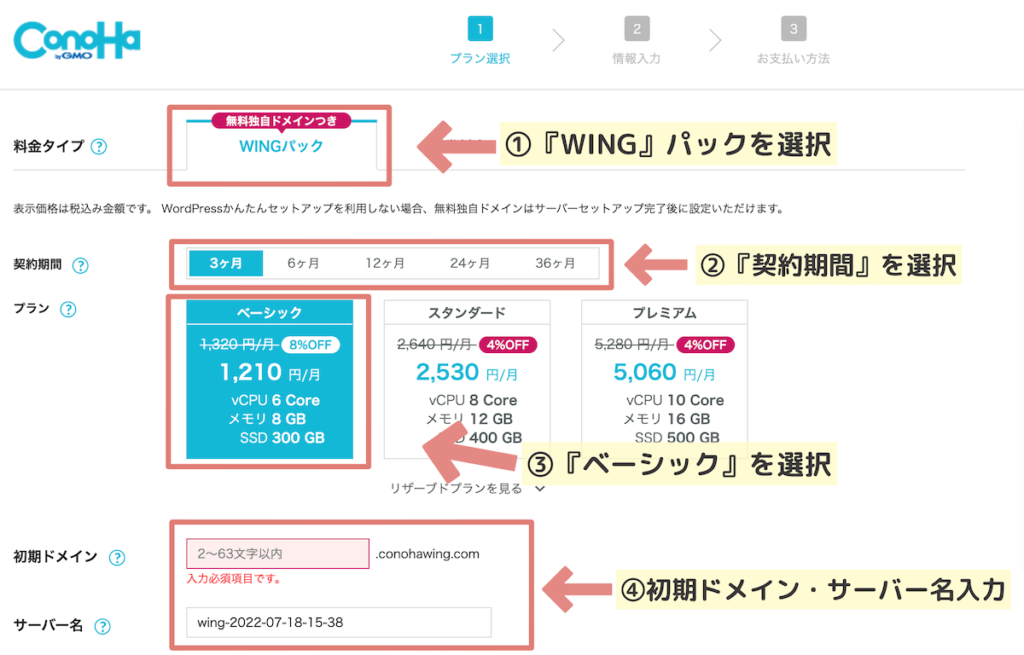
料金タイプ
料金タイプは「WINGパック」を選択。
本来、独自ドメインは更新料金が必要(.comなら1年更新で1,500円前後)ですが、WINGパックならその分の費用がかかりません。
契約期間
契約期間は12ヶ月が一番おすすめです。
1ヶ月あたりの費用を抑えつつ、途中でブログを諦めても大きな出費にならないためです。
また、最初から本気で取り組むなら、1ヶ月あたりの費用が一番安くなる36ヶ月での契約も悪くありません。
逆に続けられるか心配なら、3ヶ月や6ヶ月で契約しましょう。
1ヶ月あたりの費用は少し高くなりますが、最初の支払額を抑えることができます。
- 3ヶ月・6ヶ月(月額1,331円~):お試しでブログを始めたい人におすすめ
- 12ヶ月(月額1,089円~):成果が出るまではしっかり取り組みたい人におすすめ◎
- 36ヶ月(月額968円~):絶対に途中でやめない人におすすめ
ブログの結果が出てくるまでに12ヶ月くらい必要というのもポイントだね
1年やってみてダメだったら、また考えてみるというのもありなんだね
プラン
プランは一番安い「ベーシック」で十分!お得なプランにしましょう。
「スタンダード」や「プレミアムプラン」はデータを保存や転送量がアップします。
しかし、初心者のうちはプランの違いも実感しにくいので、ベーシックで問題ありません。
契約プランはいつでも変更できるよ
人気サイトになって表示速度が遅いと感じたら、プランを上げれば良いんだね!
初期ドメイン・サーバー名の決め方
「初期ドメイン」は基本的にブログでは使用しません。
(ブログは「独自ドメイン」を使って運用します)
どちらも、ConoHa WINGへ問い合わせ時に使用する程度。
自分が覚えやすいものを入力してサクッと進めちゃいましょう。
ステップ2:WordPressかんたんセットアップを選択
「WordPressかんたんセットアップ」を選びます。
- サーバー契約
- 独自ドメインの取得・設定
- WordPressのインストール
- WordPressテーマの追加
- SSLの設定
上記をまとめて完了してくれる神サービスです。
「WordPressかんたんセットアップ」を選ばないとどうなるの?
自分でそれぞれのサービスへ申し込み、インストールし、初期設定をするといった手間が増えちゃうんだ。
ブログを開設するためのメイン設定を簡単に済ませられるので、必ず利用しましょう◎
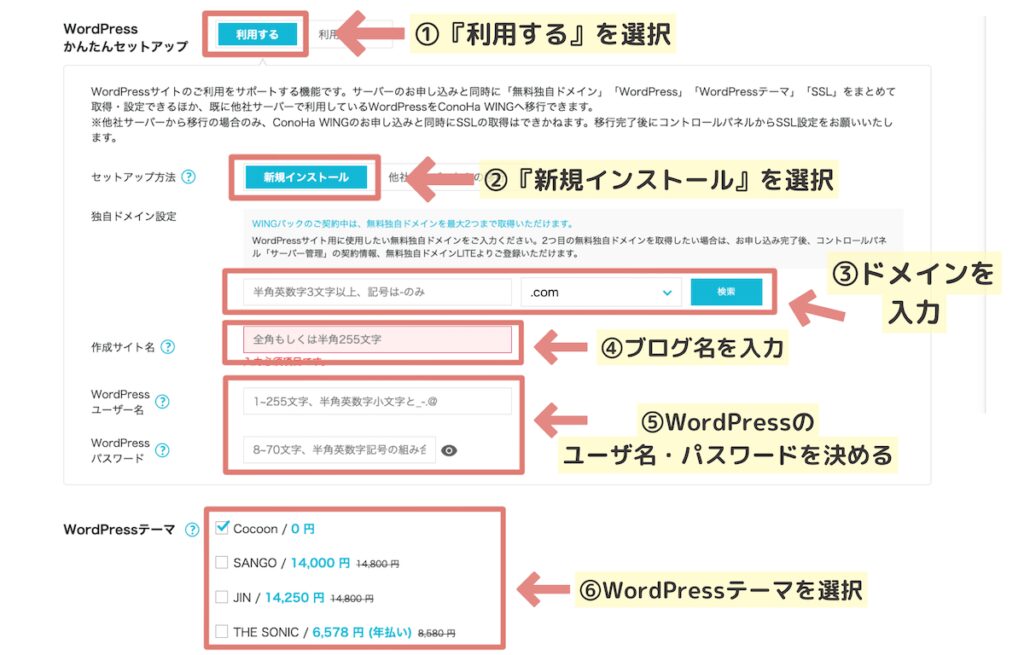
1.WordPressかんたんセットアップを選択
『利用する』を選択します。
これで、ConoHa WINGへの申し完了と同時に、WordPressが作成された状態になります◎
2.セットアップ方法
初めてサイトを作成する場合は『新規インストール』を選択。
他社から乗り換える場合は『他社サーバーからの移行』を選びましょう。
3.独自ドメイン設定
ブログのURLとなる「ドメイン」を決めます。
https://○○○.com
ドメインは、この○の部分です。
他の人が使用しているドメイン名は使えないので、重複するとエラーが表示されます。
必ず入れたい文字がある場合は、記号や数字などを使うなどして工夫してみましょう。
ブログ名をドメインにするのが一般的ですが、違うドメイン名でもSEOには特に影響ありません。
ドメインの隣にあるトップレベルドメイン(「.com」「.jp」など)は、『.com』を選んでおけばOKです◎
4.作成サイト名
ブログ名を入力します。
後から変更できるので、決まっていない場合は仮タイトルを入れてサクッと進めましょう。
5.WordPressユーザー名・パスワード
WordPressにログインする際の、ユーザー名・パスワードを決めます。
自分だけが管理するものなので、なんでもOK。
決めたら忘れないようにメモしておきましょう。
6.WordPressテーマ
【WordPressテーマとは】
ブログデザインの着せ替えのようなもの。
- 全体デザイン
- サイトの構成
- 記事内の吹き出しや囲みなどの装飾
- SEO対策(サイトスピード)
テーマを導入することで、簡単に自分好みのブログを作ることができます。
ConoHa WINGでは、用意されたテーマを選択すると、申し込みと同時にインストールが完了します。
2022年7月現在、選べるテーマは以下の6つ。
- Cocoon
- SANGO
- JIN
- JIN:R(WINGパックの申込みで1,000円引き)
- THE SONIC
- THE THOR
テーマが違えば、「使える機能」「操作できる内容」「サイトの表示のされ方」が変わってきます。
各テーマの特徴は以下の通りです。
| テーマ名 | 特徴 | 価格(2023年2月時点) |
|---|---|---|
| Cocoon | ・白を基調としたテーマ ・シンプルで使いやすいデザイン ・無料で使える ・ユーザーが多く困ったときに調べやすい | 無料 |
| SANGO | ・シンプルで分かりやすい ・デザイン表示が早い | 14,800円 ※WINGパックとセットで14,000円 |
| JIN | ・おしゃれにカスタマイズ(有料も有り)しやすい ・「収益化」のための機能が搭載 | 14,800円 ※WINGパックとセットで14,250円 |
| JIN:R | ・業界最高レベルの美しいデザイン ・記事を書くことが楽しくなる、使い心地のいいエディター ・充実したマニュアル ・無料の質問フォーラム | 19,800円 ※WINGパックとセットで18,800円 |
| THE SONIC | ・豊富なデザインパターン ・「収益化」に便利なプラグインがそろっている ・買い切りではなく更新型なので注意 | 8,580円(年払い) ※WINGパックとセットで6,578円(1年) |
| THE THOR | ・SEOに強い ・検索エンジンから評価されやすい ・初心者でも簡単 ・美しく・おしゃれで・洗練されたデザイン | 16,280円 ※WINGパックとセットで14,960円 |
すでに「このテーマで行く!」と決めている場合は選んでおきましょう。
もちろん、後から入れることも出来るのでここで無理に購入する必要はありません。
どれを選んでも良いですが、こだわりがなければ無料の「Cocoon」を選んでおきましょう。
- 無料
- ユーザーが多く困った時に解決方法が見つかりやすい
- ほとんどカスタマイズが要らない
- 必要な機能がほとんどそろっている
- 吹き出しなどの設定が簡単
- 表示速度も速い
「Coccon」は長年ブロガーに愛されてきた高機能なWordPressテーマなので、最初に選んでおいて損はありません。
コクーンはカイコのマユという意味だよ。
マユのように白くてシンプルでわかりやすいテーマです。
テーマを選んだら「次へ」をクリックします。
ステップ3:決済・契約完了
お客様情報・決済情報を入力して、契約を完了させましょう!
個人情報の入力
契約に必要な個人情報を入力して「次へ」をクリックします。
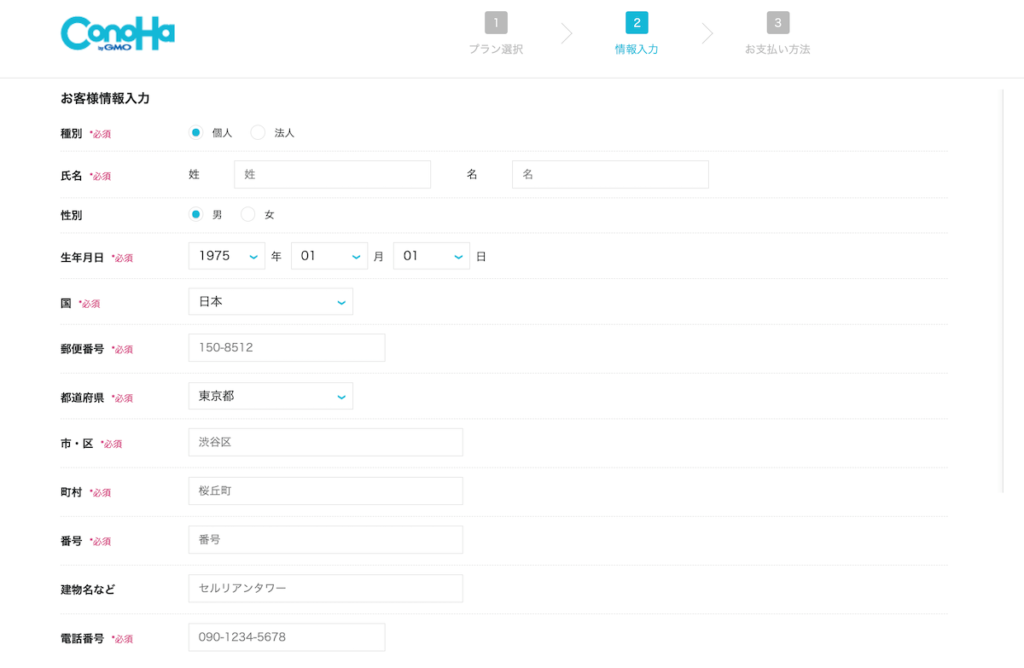
SMS/電話認証を行う
本人確認を行います。
自分の電話番号を入力して、SMS認証か電話認証のどちらかを選択しましょう。
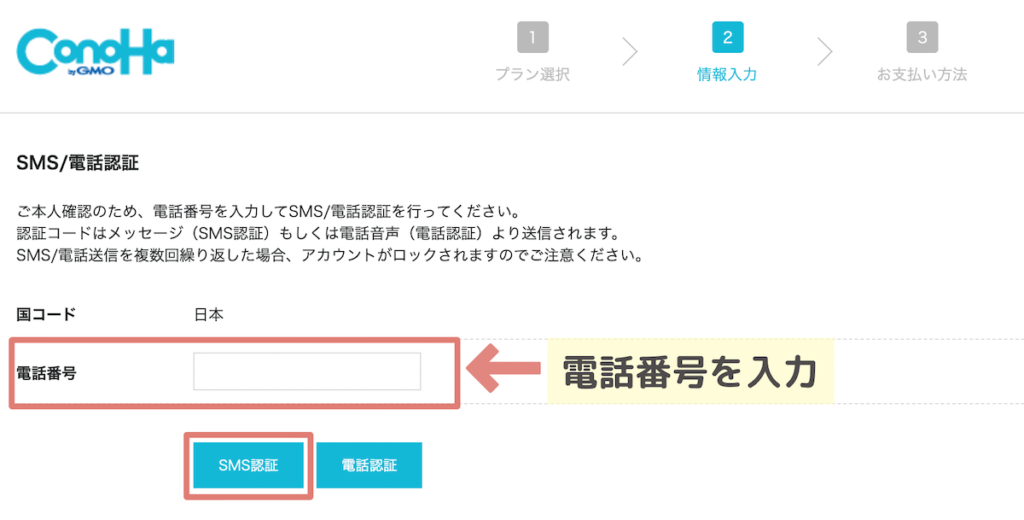
SMSと電話認証はどちらで確認しても良いですが、聞き間違いが減るのでSMS認証がおすすめです。
格安SIMなどでSMSが使えない場合に、電話認証にするといいよ。
ボタンを押したら認証コードの連絡が来るので、案内に従って認証コードを入力しましょう。
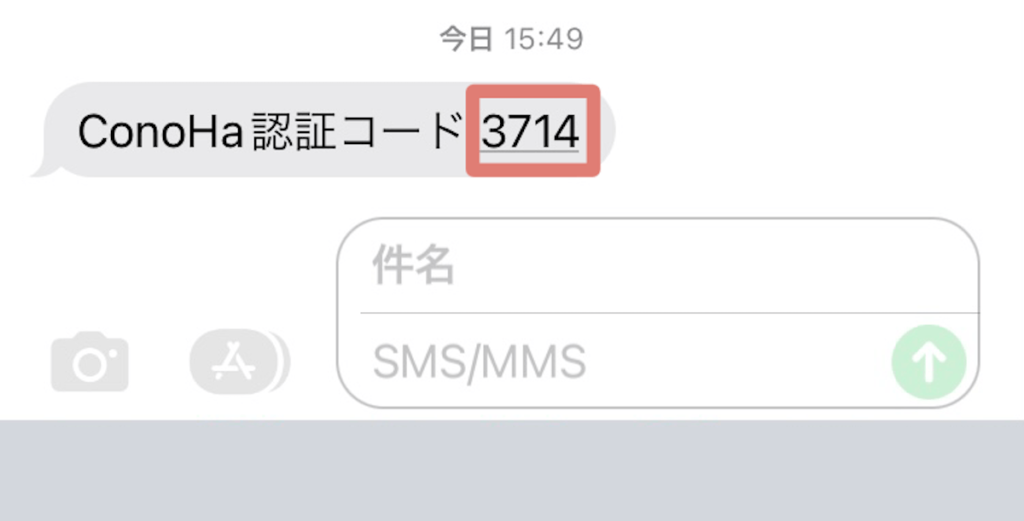
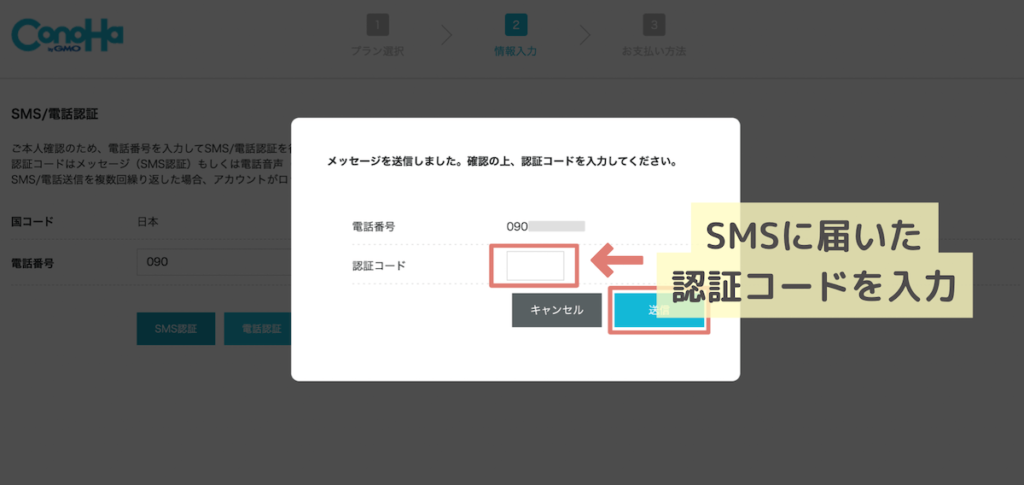
支払い方法を登録
支払い方法を登録します。
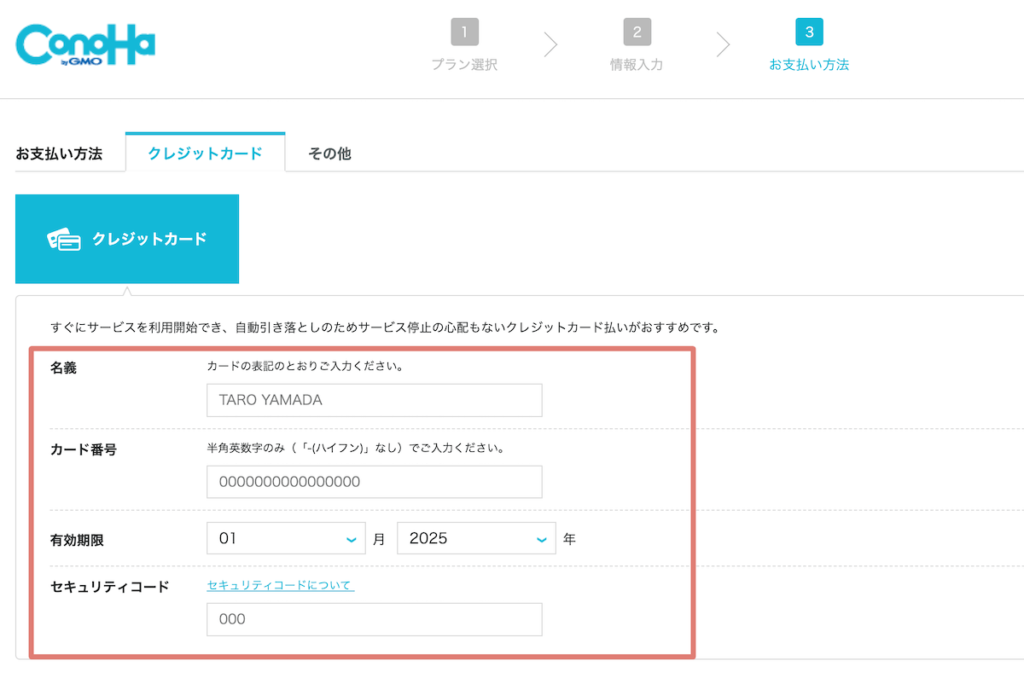
支払い方法は、以下の2つ。
- クレジットカード
- ConoHaチャージ
【ConoHaチャージとは】
事前に入金した金額分のみサービスの利用ができる、前払いタイプの支払い方法。
支払い方法は、以下の6つ。
- コンビニ
- 銀行決済(ATM/ネットバンク)
- Amazon Pay
- Paypal
- Ailpay
- クレジットカード
詳細は『ConoHAチャージお支払いガイド』へ
最後に「申し込み」をクリックすれば、サーバー契約が完了します。
WordPressインストール完了
サーバーの契約が完了したら、WordPressのログイン情報が表示されます。
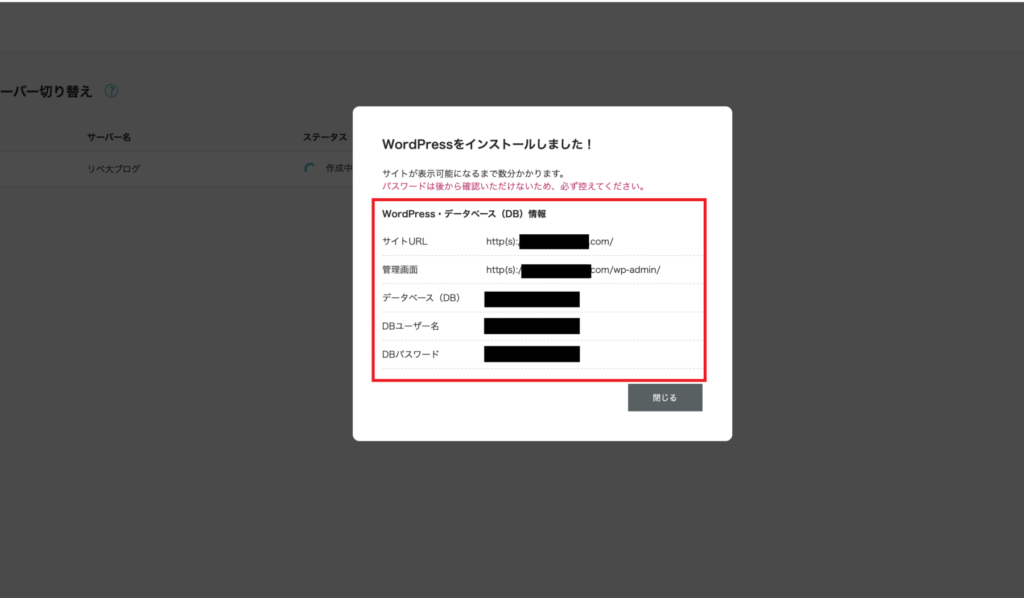
ログインパスワードは後から確認ができません。
契約時にメモを取っていない場合は、スクリーンショットを撮って保管しましょう。
もしメモをなくしちゃったり、ログイン情報忘れちゃったらどうなるの?
ちゃんとログインする方法もあるから説明するね!
もしログインページを忘れてしまった場合は、取得したドメインの後に「/wp-admin」を入力するとログインページに入る事ができます。
後で焦らなくても良いように、ログインページのブックマークを忘れずに行いましょう。
ログインページのURLはセキュリティを上げるため後で変更します。
このままサイトの設定を続ける場合は登録後下記のページも確認ください。
この時点で、開設したサイトの閲覧とWordPress管理画面へのログインが可能になります。
契約時に取得したドメインにアクセスすると下記のような画面になります。
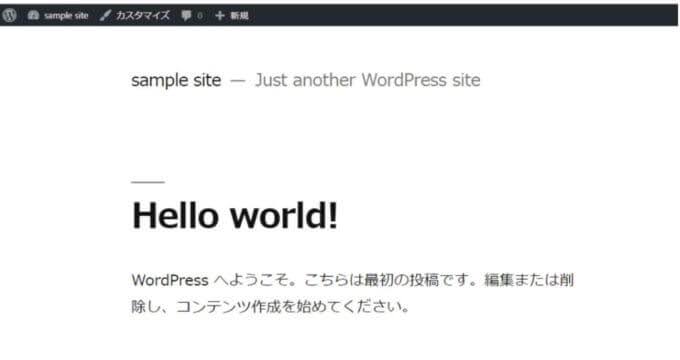
あれ?
エラーって出てきちゃった…
表示までに時間がかかる時もあるので、見れない場合は少し待ってから確認してみてね。
メールの確認
- 1通目:【ConoHa】ご登録ありがとうございます
- 2通目:WordPressからのメール
※URLをクリックすると、サイトができています。 - 3通目:【ConoHa】ドメイン取得完了いたしました
- 4通目:【ConoHa】ご利用料金のお支払いを確認しました
- 5通目:【ConoHa】コントロールパネルへのログインをお知らせします。
- 1通目の約25分後 ➡ 2通目が届く
- 2通目の約5分後 ➡ 3通目が届く
- 3通目の約35分後 ➡ 4通目が届く
- 4通目の約10分後 ➡ 5通目が届く
すごく簡単だった!
本当に10分くらいでできたよ!
そうでしょ?
ConoHa WINGを使うと、簡単にブログ開設ができるんだ!
『ConoHa WING』が登場するまでは、WordPress開設のための契約・初期設定はすべて自分でしなければいけませんでした。
初心者さんには難しく、ブログ開設に1ヶ月かかったり、挫折することも…
『ConoHa WING 』の「かんたんセットアップ」を利用すれば、
契約完了と同時にWordPressのインストールやSSLの設定まで全て済ませることができます。
ConoHa WINGの初期設定で「SSL有効化」をしよう
もうブログを書き始めて良いの
もう記事を書き始めることはできるよ!
でも、今後のことを考えて、もう少し設定をしておこう
ブログを書き始める前に、ConoHa WINGの管理画面で初期設定を行いましょう。
これからやる設定はSSL化(通信の暗号化)です。
SSL対応をしていないと、検索エンジンからのサイト評価が下がり検索順位も落ちてしまう可能性があります。
これから稼ごうと思っている場合は、サイトにアクセスしてもらうためにも重要になりますので必ず設定を行いましょう。
SSLはインターネット上の通信を暗号化する技術で、SSL化をしていないサイトはインターネット上のデータ通信は、第三者によって傍受・改ざんされる危険性があります。
ホームページへSSLを導入すると、訪問者のブラウザとサーバー間のデータ通信が暗号化されます。
SSL有効化
SSL設定は、WordPressではなくConoHa WINGのコントロールパネルから設定します。
ConoHa WINGの公式ページ右上の「ログイン」からコントロールパネルログインしましょう。
設定画面
- サイト管理
- サイト設定
- 自分のサイトのURLをクリック
- かんたんSSL化
- 『SSL有効化』ボタンをクリック
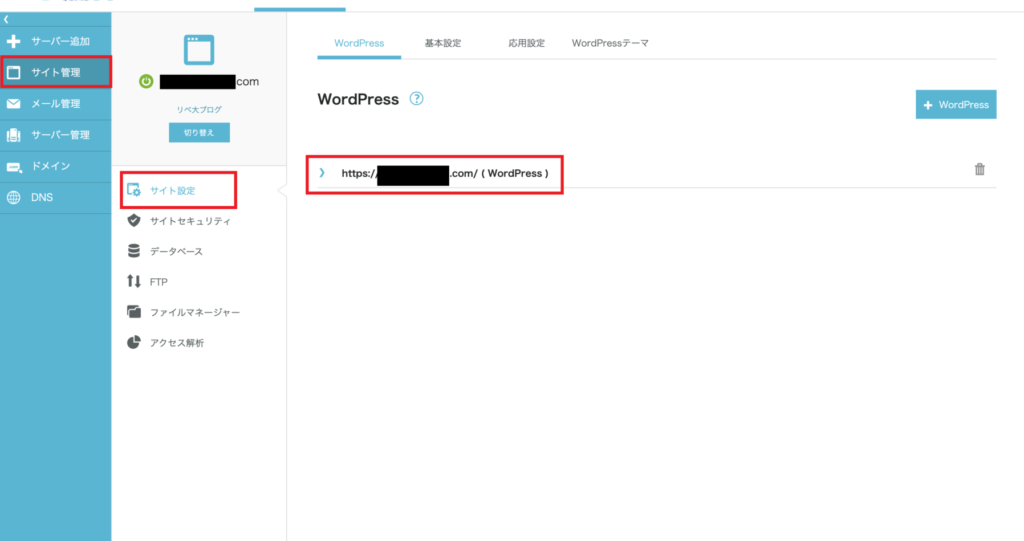
SSL有効化
上のタブから「WordPress」をを開きます。
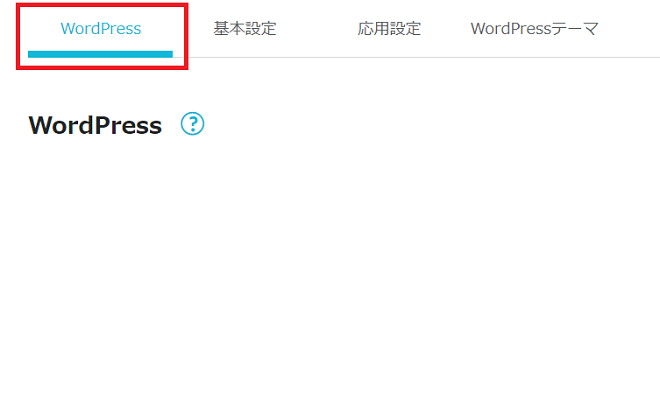
自身のワードプレスのURLをクリックします。
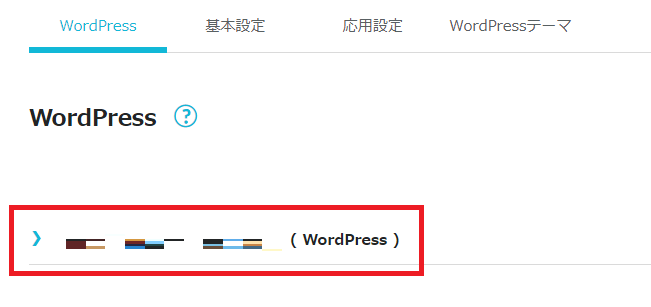
SSL有効化をONにします。
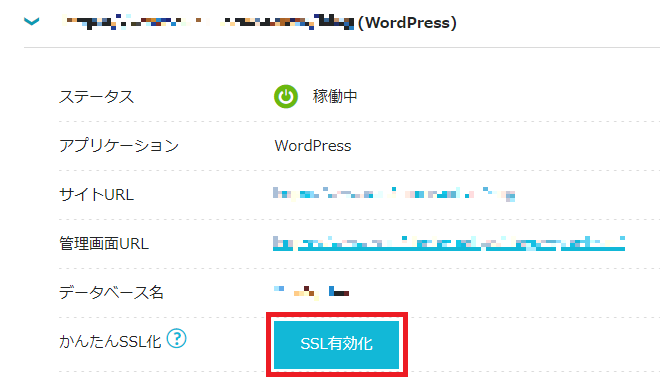
CnoHa WING『SSL有効化』ボタンが押せない!
あれ?私の画面だと、灰色になってて押せない…。
有効化のボタンが押せるようになるまで、1時間以上かかる場合もあります。
私の場合はかなり時間がかかって、約3時間後の5通目のメールが届いた時(約1時間後)に『SSL有効化』ボタンが押せました!
もし有効化ボタンが押せなかったら、しばらくしてから再読み込みをしてみてください。
2022年4月5日より、ConoHa WINGはセキュリティがより強化された「アルファSSL」を無料提供するサービスを開始しました。
ConoHa WINGの契約者なら、半永久的に利用できるのでぜひ利用しましょう。
設定も非常に簡単で、コントロールパネルからボタンクリックのみで設定可能です。
詳細は以下のページをご覧ください。
まとめ:ConoHa WINGを使えば10分でブログが開設できる
今回は初心者向けに、ブログ開設までの全手順を解説しました。
- ConoHa WING公式ホームページにアクセス
- メールアドレスとパスワードを入力
- 契約プランを決定
- WordPressかんたんセットアップを選択
- 個人情報を入力
- SNS/電話認証を行う
- 支払い方法を登録
また、サーバーの契約後はSSL化を忘れずに設定しましょう。
サーバーを契約して、SSL化の設定ができれば、稼ぐためのブログの土台が完成します。
本来、サーバー契約とは別でWordPressのインストールが必要です。
しかしConoHa WINGの「WordPressかんたんセットアップ」を活用すると、必要な情報を入力するだけで完了できます。
- WordPressのインストールが簡単
- 料金が安い
- 独自ドメインを無料で取得できる
- テーマも同時に設定してくれる
- 管理画面が使いやすい
- 開設したブログの表示速度も速い
ConoHa WINGで契約する事で上記のようなメリットが得られるので、初心者や、サーバーをどこにしようか迷っている場合におすすめです。
他のサーバーだと数分かかるものも、ConoHa WINGなら一瞬なんだよ◎
初心者さんでもあっという間にブログを開設できるね!
WordPressの導入ができれば、ブログ収益化への第一歩達成です。
ブログに興味がある人は、ぜひブログを立ち上げてみてください!
\最大55%OFFのキャンペーン中!/
以上、にゃんころでした。
ブログを立ち上げたらWordPressの初期設定をしましょう。